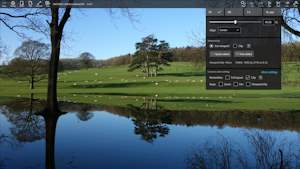

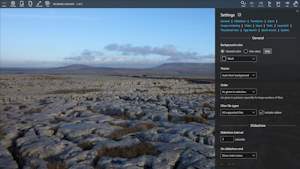
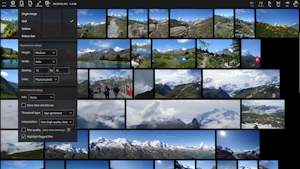
App scripting help
This is an online version of the Pictureflect Photo Viewer app scripting help screen, introduced in version 2.7.0.0. Advanced users can use these instructions to launch Pictureflect Photo Viewer from a hyperlink or the command line.
Launch via a hyperlink
It is possible to launch Pictureflect Photo Viewer from a hyperlink using the scheme pictureflect-photo-viewer as follows.
<a href="pictureflect-photo-viewer:?option1=value1&option2=value2...">Link text<a>
The options are as given in the options section below, and all options are optional. Values should be URL-encoded. If there are no options, the ? can be omitted. (Note the above code is wrapped and does not contain a line break). Boolean options shoud have the value true. Complex values, e.g. arrays, should be JSON-stringified.
Launch from command line
It is possible to launch Pictureflect Photo Viewer from the command line using standard GNU-style arguments as follows.
pictureflect-photo-viewer.exe --option1 value1 --option2 value2 ... input1 input2 ...
The options are as given in the launch options section below, and all options are optional. (Note the above code is wrapped and does not contain a line break). A boolean option should not have a value - its presence implies the value is true. A space-seprated list of paths can be given after all the other options which will be appended to the inputs option. Array options should be followed by space-separated values, and more complex values should be JSON-stringified. Surround an argument with double-quotes if it contains spaces.
File permissions
File paths provided as arguments must be absolute or relative to the current working directory (after being combined with the specified base path), except if a config file is provided in which case they should be absolute or relative to that file. Due to permission restrictions, to open files with this method, the file must either be within the current working directory, or be inside your Pictures or Videos library.
Launch options
These options apply to the launch methods described above.
| Option | Type | Default | Description |
|---|---|---|---|
| basePath | string | Any input paths will be relative to this path. | |
| input | string | Will be prepended to inputs - see inputs. | |
| inputs | string[] | Paths of files or folders to load. A path will be treated as a folder unless it has a file extension. | |
| neighbors | integer | 0 | 0 = app default, 1 = no, 2 = yes. Only applies if a single file is loaded. Default is same as no unless the app launch settings have been changed. |
| subfolders | boolean | false | Load subfoldes. Only applies if a single folder or file with neighbors is loaded. |
| hasInputs | integer | 0 | 0 = auto, 1 = no, 2 = yes. Force the app to behave as if launched without or with files. Default uses presence of inputs or config. |
| config | string | Path to a JSON file containing options (on top of which other options are merged). | |
| configObject | string | A JSON string containing options (on top of which other options are merged). |
Invoke action from command line
It is possible to invoke an action for Pictureflect Photo Viewer from the command line using standard GNU-style arguments as follows.
pictureflect-photo-viewer.exe --action actionName --option1 value1 --option2 value2 ...
If you want to wait for the command to finish and are using the command prompt rather than PowerShell, use the following command, assuming the app is not running.
start /wait pictureflect-photo-viewer.exe --action actionName --option1 value1 --option2 value2 ...
The exit code on app exit will be 0 on success and non-zero on failure. The options are as given in the action options section below. (Note the above code is wrapped and does not contain a line break). A boolean option should not have a value - its presence implies the value is true.
File permissions
File paths provided as arguments must be absolute or relative to the current working directory, except if a config file is provided in which case they should be absolute or relative to that file. Due to permission restrictions, to open files with this method, the file must either be within the current working directory, or be inside your Pictures or Videos library.
Action options
These options apply to the command line actions described above.
| Action | Option | Type | Default | Description |
|---|---|---|---|---|
| addLicense | inputPath | string | Path to file to read comma-separated license code list from. | |
| addLicense | inputString | string | Comma-separated license code list. | |
| addLicense | token | string | Used to register and fetch a license from the server. | |
| addLicense | deviceName | string | Used with token to name the device (optional). | |
| addLicense | nonTransferable | boolean | false | Used with token to create a non-transferable device license. |
| addLicense | isShared | boolean | false | Add to shared user folder licenses list only. |
| removeLicense | inputPath | string | Path to file to read comma-separated license code list from. | |
| removeLicense | inputString | string | Comma-separated license code list. | |
| removeLicense | removeAll | boolean | false | Remove all licenses. |
| removeLicense | isShared | boolean | false | Remove from shared user folder licenses list only. |
| getDeviceIdentifier | outputPath | string | Path to file to write the device idenitifier to (must not exist). |
Note the add/remove license shared option is only available if the device has the appropriate group policy. From Local Group Policy Editor, navigate to 'Computer Configuration/Administrative Templates/Windows Components/App Package Deployment', then change the setting 'Allow a Windows app to share application data between users to 'Enabled.' Shared licenses are added for each user every 8 hours or so from the shared list.
